Hmailserver adalah sebuah software email server gratis. Email server ini dapat di instal pada server dengan sistem Operasi Windows. Jika anda ingin memiliki email server sendiri maka dapat menginstalnya pada server anda. Konfigurasi hmailserver cukup mudah. Dalam artikel, anda dapat mengikuti langkah-langkah instalasi hmailServer dan cara mengkonfigurasinya.
Anda dapat mendownload file installer hmailserver versi terbaru disini. Saat artikel ini ditulis versi terbaru hMailServer adalah 5.6.7-B2425. Setelah anda mendownload file installer hmailserver, mari kita mulai proses instalasi. Klik file installer hMailserver. Jika ada notifikasi dari windows klik ok.
Muncul window dialog pertama, klik tombol next.
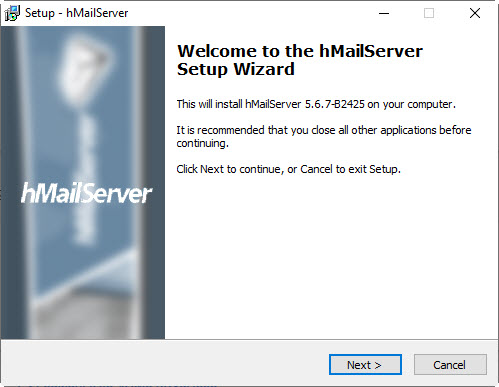
Gambar 1. Setup Hmailserver
Muncul dialog window ke-2, klik / pilih opsi kedua yaitu I accept the agreement. Selanjutnya klik tombol next.
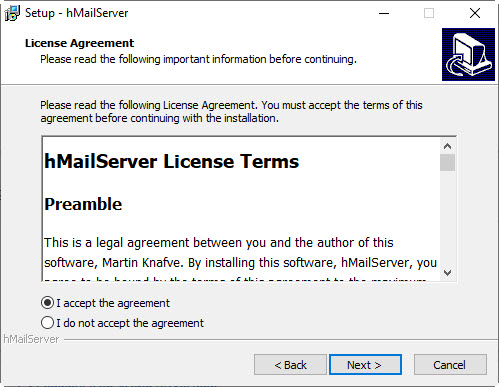
Gambar 2. Licence Agreement
Klik tombol Next, muncul dialog window ke-3, Ini adalah layar untuk memilih folder tempat instalasi hmailserver. Anda bisa mengubah foldernya, atau biarkan saja pada folder default. Klik next untuk melanjutkan,
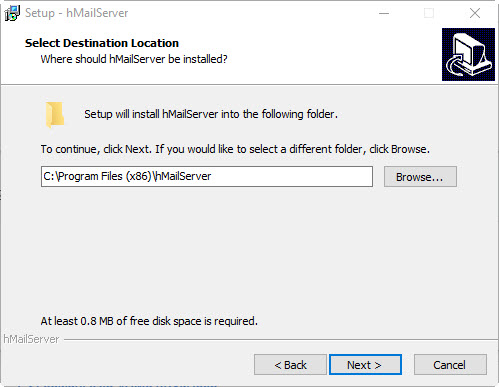
Gambar 3. Select Destination Location
Selanjutnya muncul dialog window yang ke-4, Anda diminta untuk memilih komponen yang ingin anda instal. pilihlah dua komponen yaitu Server dan Administrative tools. Klik Next.
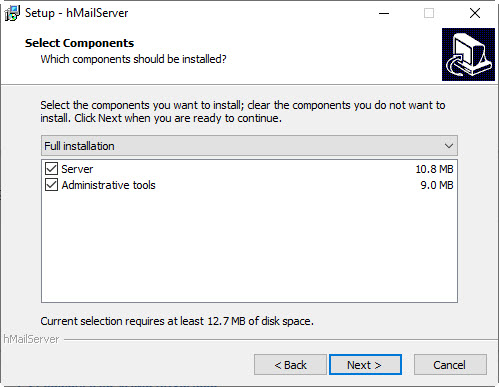
Gambar 4. Select Components
Pada window dialog ke-5, anda diminta memilih type database. Pilihlah Use external database Engine. Klik tombol next.
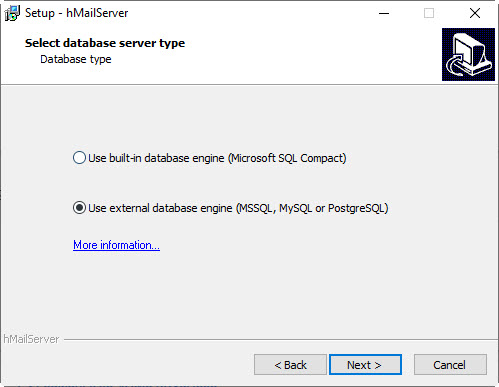
Gambar 5. Select Database server Type
Pada window dialog ke-6, anad akan diminta memilih folder tempat penyimpanan shortcut start menu.
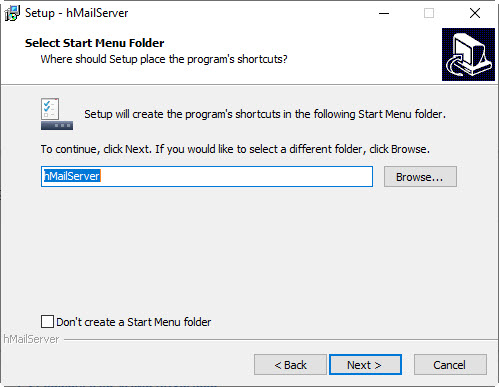
Gambar 6. Select Start Menu Folder
Pada window dialog ke-7, Masukkan password administrator yang anda kehendaki, jangan sampai lupa. Karena ini akan anda gunakan untuk login ke hmailserver andministrator. Klik next untuk melanjutkan.
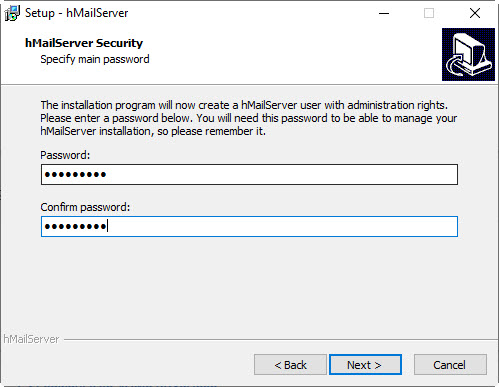
Gambar 7. hMailServer Security
Setelah tombol next diklik, maka akan muncul window dialog ke-8, klik tombol instal untuk mulai menginstal.
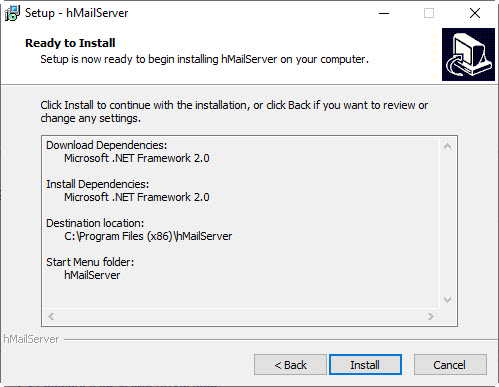
Gambar 8. Ready To Install
Jika dalam komputer anada belum terinstal Microsoft .Net Framework 2.0, maka setelah mengklik tombol instal muncul notifikasi. seperti yang terihat pada gambar 9. Anda diminta download dan menginstal Microsoft .Net Framework 2.0, Klik Tombol Yes.
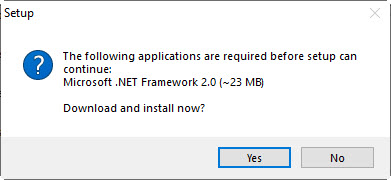
Gambar 9. Notifikasi download dan install
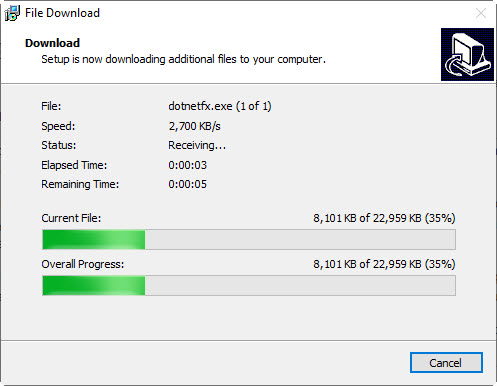
Gambar 10. Download dan instalasi Microsoft .Net Framework 2.0
Jika proses instalasi selesai, maka Selanjutnya akan muncul dialog window ke-9 yang menunjukkan bahwa instalasi selesai. Klik uncheck checkbox Run HmailServer administrator. Klik Finish.
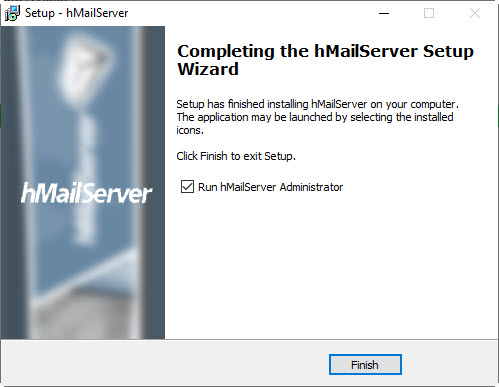
Gambar 11. Instalasi komplit.
Hmailserver database setup
Sebelum menjalankan hmailsever administrator, anda harus melakukan hmailserver database setup. Bukalah hmailserver database setup melalu start menu pada windows ada. Maka window dialog selanjutnya yang akan muncul adalah layar yang berisi list pengguna untuk login ke hMailServer Administrator, Pilih Hostname dan klik konek
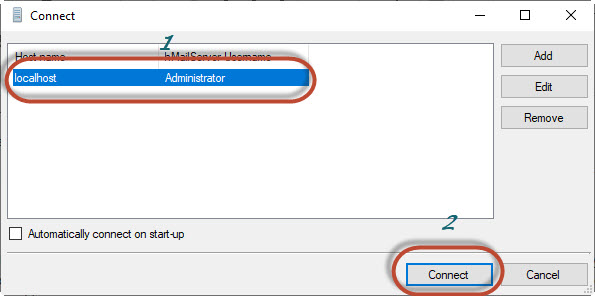
Gambar 12. Connect
Selanjutnya akan muncul window dialog yang meminta anda untuk mengetikkan password yang sudah anda ketik atau input pada window dialog ke-7. Setelah anda mengisi Password Klik Connect,
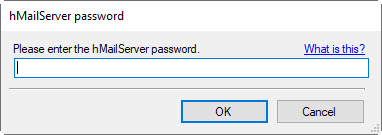
Gambar 13. hmailserver password
maka akan muncul dialog window selanjutnya yaitu database setup. Klik tombol Next.
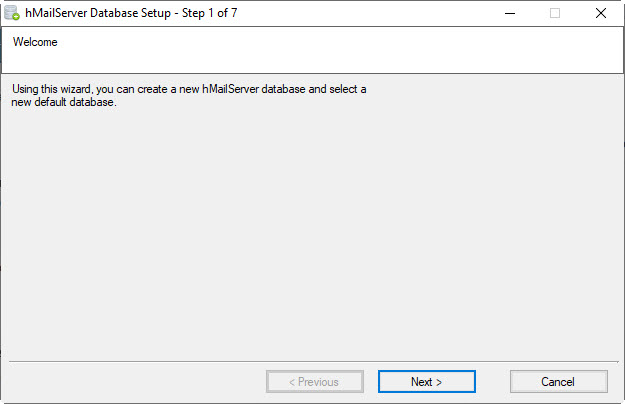
Gambar 14. hmailserver database setup step 1
Pada dialog window seperti yang anda lihat pada Gambar 15 , pilih opsi create a new hmailserver database. Klik next,
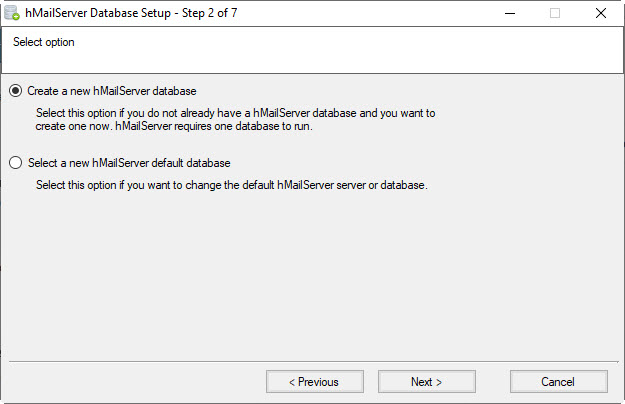
Gambar 15. hmailserver database setup step 2
Dialog window yang muncul selanjutnya tampak seperti pada Gambar 16 berisi opsi database engine yang dapat anda pilih. Ada 3 opsi database yang dapat anda pilih, yaitu MSSQL, PostgreSQL, dan Mysql. Pilihlah mysql, klik next.
Saya asumsikan bahwa anda telah menginstall web server seperti wampserver atau xampp pada komputer anda, Kalau and belum menginstalnya, silakan anda menginstalnya lebih dulu untuk dapat mengikuti langkah database setup selanjutnya. Dalam artikel ini saya menggunakan wampserver yang telah terinstall sebelumnya.
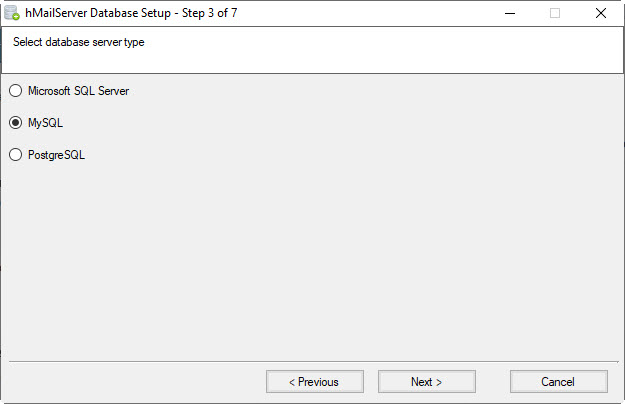
Gambar 16. Opsi Database
Pada window dialog selanjutnya seperti yang terlihat pada Gambar 17. anda akan diminta untuk mengisi detail untuk koneksi database, Pada database server address, ketiklah localhost atau IP dari komputer anda yang terinstal database mysql atau mariadb (Wampserver). Jika anda menginstal mysql / mariadb menggunakan port default, masukkanlah port 3306, masukkan database name yang anda kehendaki. Masukkan username dan password database mysql / mariadb anda untuk authentication.Klik tombol next,
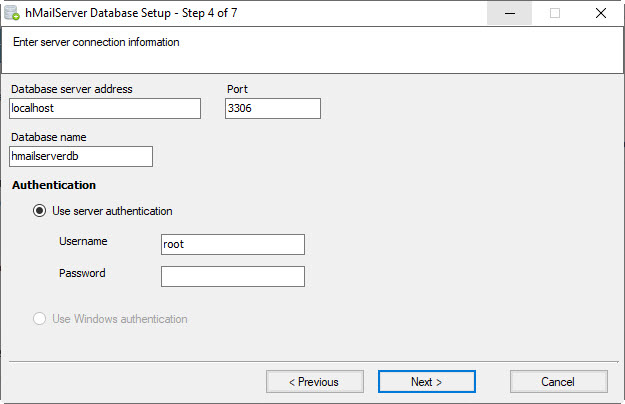
Gambar 17. Detail koneksi database
Selanjutnya akan muncul dialog window seperti yang terlihat pada Gambar 18. yang meminta anda untuk memilih windows service dari database mysql pada komputer anda. Klik tombol next,
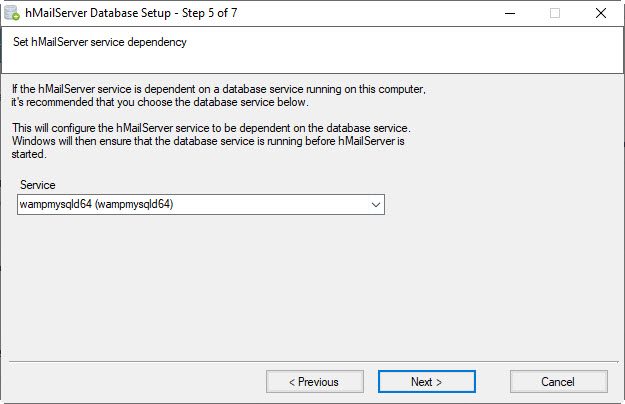
Gambar 18. Service Database
selanjutnya akan muncul dialog window seperti pada gambar 19 yang berisi info progres database setup. Pada proses ini menunjukan database membutuhkan sebuah file dll untuk koneksi database mysql dengan hmailserver. anda harus mendownload dan mengcopy file libmysql.dll secara manual ke folder tempat anda menginstal hmailserver. File libmysql. dll dapat di download disini.
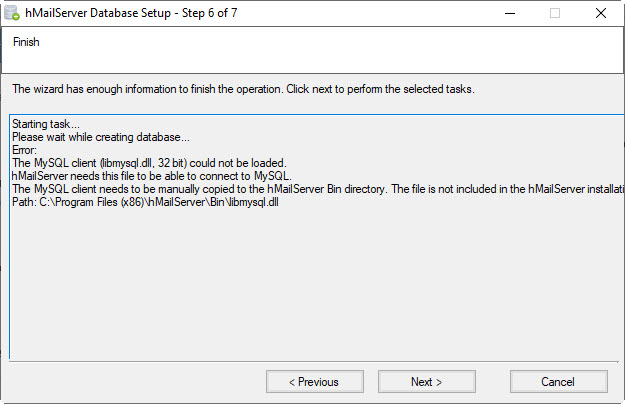
Gambar 19.Progres database setup.
Jika anda sudah mengcopy file libmysql.dll, klik tombol next, maka muncul window dialog seperti yang terlihat pada gambar 20 yang berisi info bahwa database setup selesai atau complated. Klik close.
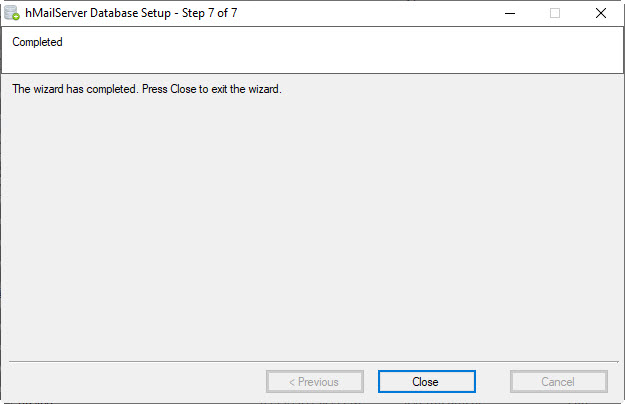
Gambar 20. Database Setup Completed
hMailserver administrator
Bukalah hmailserver adminitrator memalui tombol start pada windows anda. Maka akan muncul layar hMailserver administrator. Di sini anda akan mulai melakukan konfigurasi hmailserver. Pada window dialog selanjutnya, Seperti pada gambar 21, pilihlah hmailserver user, klik tombol connect. Dan seperti pada gambar 13, anda akan diminta memasukkan password. Klik Ok. Jika password anda benar, maka akan muncul layar hmailserver administrator seperti yang terlihat pada gambar 22.
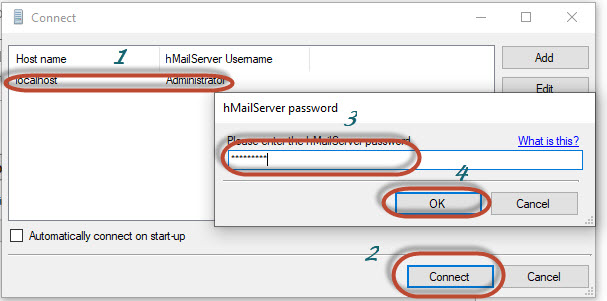
Gambar 21. User Login
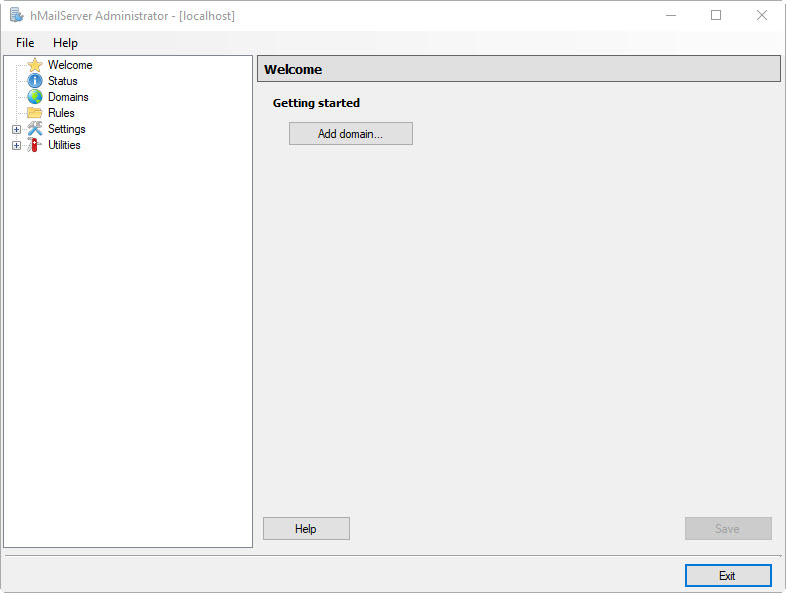
Gambar 22. hMailServer Administrator
Anda harus menambahkan domain, Klik tombol add domain. maka akan muncul tampilan seperti yang terlihat pada gambar 23. Ketikkan nama domain yang anda miliki. dan klik tombol save.
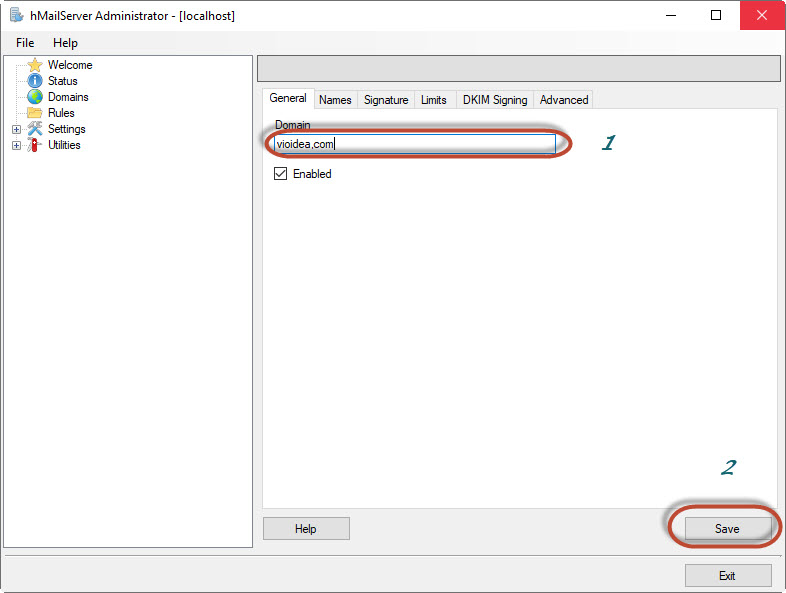
Gambar 23. Add Domain
Domain ini akan anda gunakan untuk account email. selanjutnya tambahkan sebuah akun email yang menggunakan domain yang telah anda tambahkan. Seperti yang terlihat pada gambar 24. Klik icon folder account. Klik tombol add, Maka akan muncul layar seperti pada gambar 25.
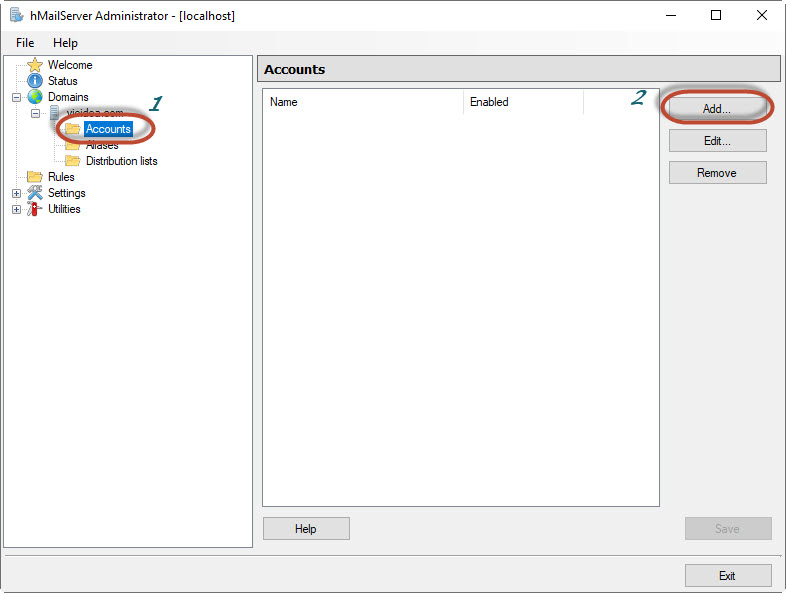
Gambar 24. Account
Ketikkan address, Ketikan password yang anda inginkan, Ketikkan Maximum size untuk account tersebut, Klik Save.
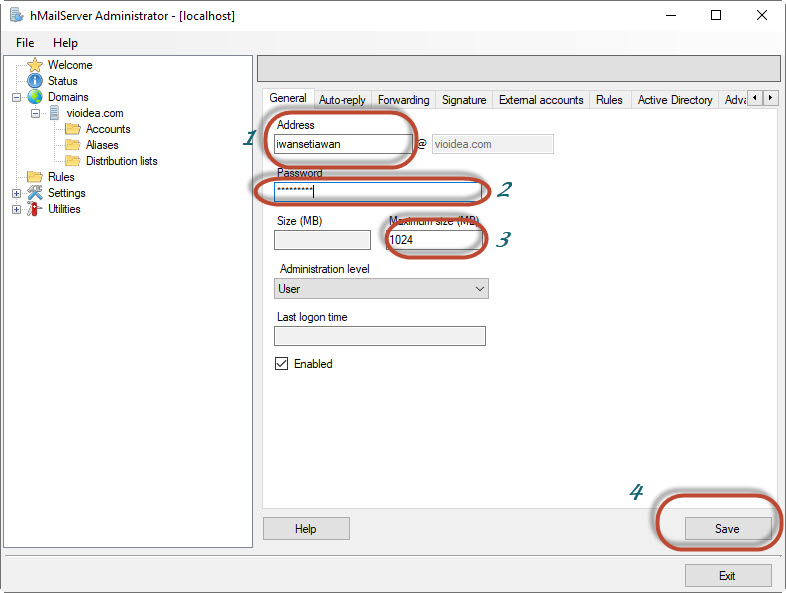
Gambar 25. Add Account
Selanjutnya Klik Setting, Protocol, dan SMTP. Khusus pada pengkonfigurasian SMTP, pada tab Delivery Email, relay harus anfa isi dengan mail server ISP anda, Karena biasanya ISP memblok port 25. Maka ISP menyediakan smtp yang dapat digunakan oleh pelanggannya untuk mengirim email. sebagai contoh. Jika ISP anda adalah biznet, maka anda dapat menggunakan smtp.biz.net.id
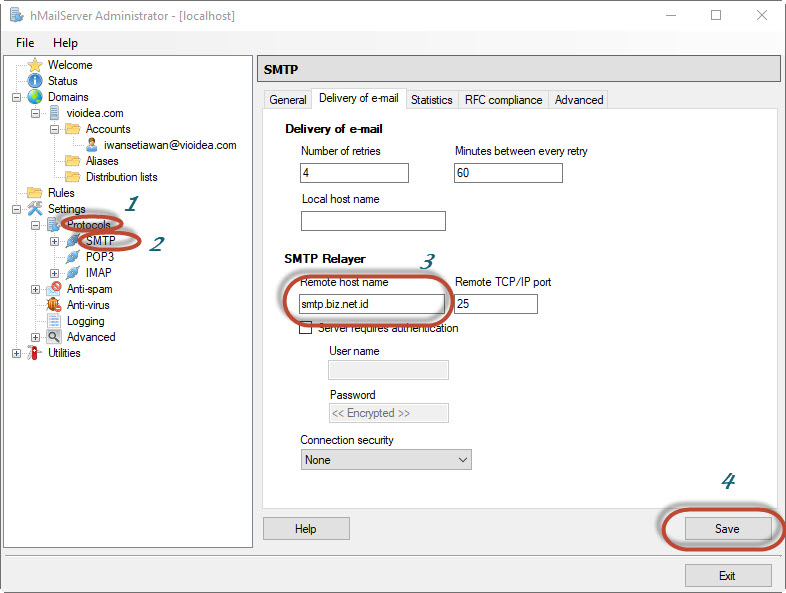
Gambar 26. SMTP Setting.
OK, untuk saat ini saya cukupkan dulu tutorial instalasi hMailServer ini. Dan Insya Allah akan dilanjutkan di lain waktu. Terima kasih




